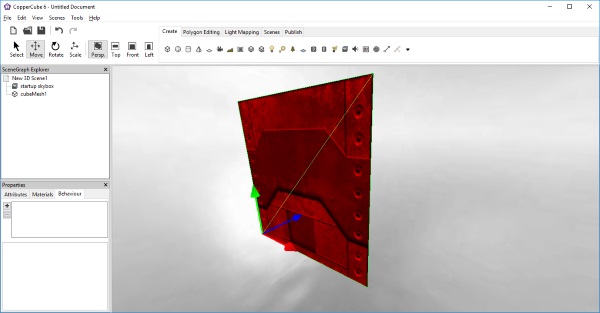
The resulting generated geometry
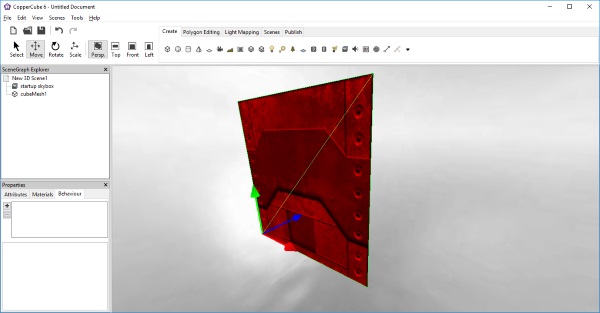
0-----1 | | | | 2-----3
0-----1 | / | | / | 2-----3
// use the currently selected node in the editor
var meshnode = editorGetSelectedSceneNode();
var bufferCount = ccbGetSceneNodeMeshBufferCount(meshnode);
if (bufferCount == 0)
alert('The selected node has no 3D geometry.');
else
{
// get old texture of that node
var oldTexture = ccbGetSceneNodeMaterialProperty(meshnode, 0, "Texture1");
// remove all mesh buffers holding geometry, because we want to replace its geometry with a totally new one
for (var i=0; i<bufferCount; ++i)
ccbRemoveMeshBuffer(meshnode, 0);
// add new buffer
ccbAddMeshBuffer(meshnode);
// disable dynamic lighting and set a texture
ccbSetSceneNodeMaterialProperty(meshnode, 0, 'Lighting', false);
ccbSetSceneNodeMaterialProperty(meshnode, 0, "Texture1", oldTexture);
// add 4 vertices
ccbAddMeshBufferVertex(meshnode, 0, new vector3d(0,10,0));
ccbAddMeshBufferVertex(meshnode, 0, new vector3d(10,10,0));
ccbAddMeshBufferVertex(meshnode, 0, new vector3d(0,0,0));
ccbAddMeshBufferVertex(meshnode, 0, new vector3d(10,0,0));
// set their colors
ccbSetMeshBufferVertexColor(meshnode, 0, 0, 0x77400000);
ccbSetMeshBufferVertexColor(meshnode, 0, 1, 0x77400000);
ccbSetMeshBufferVertexColor(meshnode, 0, 2, 0x77400000);
ccbSetMeshBufferVertexColor(meshnode, 0, 3, 0x77400000);
// set texture coordinate
ccbSetMeshBufferVertexTextureCoord(meshnode, 0, 0, new vector3d(0,1,0));
ccbSetMeshBufferVertexTextureCoord(meshnode, 0, 1, new vector3d(1,1,0));
ccbSetMeshBufferVertexTextureCoord(meshnode, 0, 2, new vector3d(0,0,0));
ccbSetMeshBufferVertexTextureCoord(meshnode, 0, 3, new vector3d(1,0,0));
// add 6 indices, to create 2 triangles from this.
// note that the order is important. If you are adding the indices
// 0,1,2, you create a triangle facing into forward direction,
// if you add it with 0,2,1, it will face into the opposite direction.
ccbAddMeshBufferIndex(meshnode, 0, 0);
ccbAddMeshBufferIndex(meshnode, 0, 1);
ccbAddMeshBufferIndex(meshnode, 0, 2);
ccbAddMeshBufferIndex(meshnode, 0, 1);
ccbAddMeshBufferIndex(meshnode, 0, 3);
ccbAddMeshBufferIndex(meshnode, 0, 2);
// update the bounding box of the node
ccbUpdateSceneNodeBoundingBox(meshnode);
}